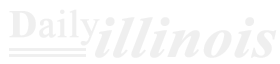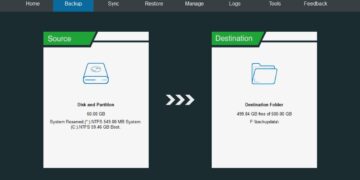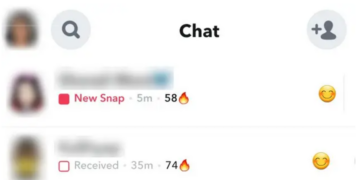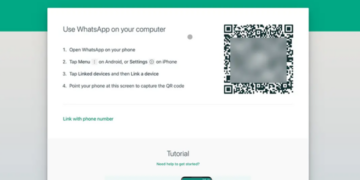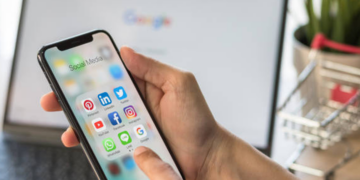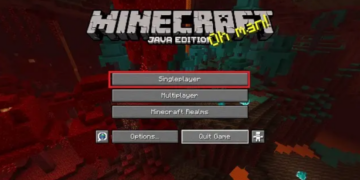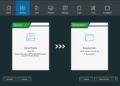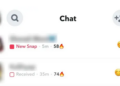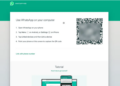Establishing a Facebook Page can assist you in building a community, advertising your business, and engaging with prospective clients. Nonetheless, if your page becomes outdated, loses relevance, or you no longer see the necessity of maintaining it, the most effective solution is to remove it and begin anew. Therefore, in this guide, we will explore the steps to delete your Facebook page with detailed instructions.
Delete Your Facebook Page on Mobile App
- Launch the Facebook app and access the hamburger menu located at the top right corner for Android users, or at the bottom right corner for iOS users.
- Next, tap on the Page profile icon to switch over to your Facebook Page account.
- Tap on the hamburger menu once more.
- Navigate to Settings & privacy, then select Settings.
- Choose Page settings from the options available.
- In the Facebook Page Information section, select Access and control.
- Proceed by tapping on Deactivation and deletion.
- Opt for Delete Page and hit Continue when prompted.
- On the following page, press Continue again to move forward in the process.
- You will be directed to a screen titled Before You Delete; here you can download any necessary data if desired before pressing Continue again.
- Provide your Facebook account password when asked and tap Continue.
- Finally, Facebook will seek confirmation one last time regarding your decision to delete your page; tap Continue to finalize this action and delete your page permanently.
Delete Your Facebook Page on Desktop
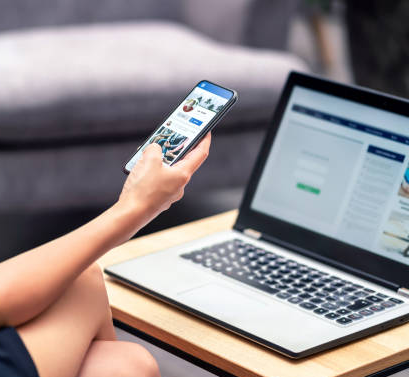
- Access Facebook using a desktop browser and sign in to your account.
- Locate and click the small arrow icon below your profile picture at the upper right corner of the screen, then choose the page you wish to remove.
- Next, click on the Page profile icon once more and navigate to Settings & privacy.
- Select Settings from the menu.
- From there, go to Privacy and then find Facebook Page Information in the sidebar menu.
- First, navigate to Deactivation and deletion.
- Choose the Delete Page option and proceed by clicking Continue.
- Save any necessary page information, then hit Continue once more.
- Input your account password and press the Continue button again.
- Finally, in the confirmation dialog, click Continue one last time.
Consequences of Deleting Your Facebook Page
Deciding to delete your Facebook Page can be significant, particularly if it has been active for a long time and has contributed substantially to your business or cause. Understanding the implications of this action is crucial. Here’s what you need to know:
- Once you delete your page, it will enter a dormant state for 30 days.
- During this period, you have the option to restore it. However, after these 30 days pass, the deletion becomes permanent and irreversible.
- All media associated with the page will be permanently removed.
- Other users on Facebook will no longer be able to locate your page.
- Additionally, all messages, comments, and other data will be erased without any possibility of recovery, even through Facebook support services.
Difference Between Deleting and Deactivating a Facebook Page
When you delete a Facebook Page, all its content is permanently removed. This means any information or data associated with the page will be lost forever after deletion. You have a 30-day window to recover it, but once that period expires, retrieval is impossible, making deletion an irreversible action.
On the other hand, deactivating a page is a temporary measure. If you wish to take your page offline for a while—perhaps for redesigning or updating content—or if you’re not ready to abandon the idea entirely but need some time off, deactivation is ideal. The page will remain accessible only to administrators and will be hidden from everyone else. You can reactivate it at any time.
How to Reactivate Your Deleted Facebook Page
Sometimes plans change, and that’s perfectly fine. If you decide you’d like to keep your Facebook Page after all, here’s how you can reactivate it within the 30-day recovery period:
- To reactivate a Facebook page, start by tapping the hamburger menu located in the top-right or bottom-right corner of the app.
- From there, navigate to Settings & Privacy and select Settings.
- Next, choose Pages under the Audience and Visibility section.
- Find the Reactivate Your Pages option and click View.
- Finally, tap Reactivate next to the specific page you wish to restore.
This concludes our guide on this topic. Reflecting on my own experience, I created a Facebook Page during my school years but eventually decided to delete it due to time constraints in managing it. It’s understandable why someone might want to delete their page. However, remember that pages can significantly enhance your business’s brand presence on Facebook. Deleting your page could negatively affect your brand, so consider all alternatives before making a decision.