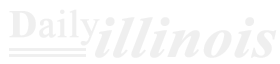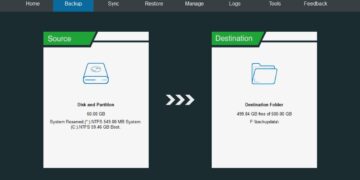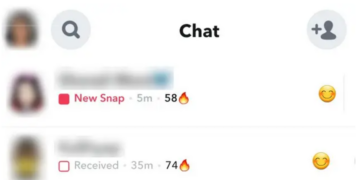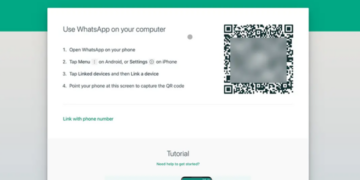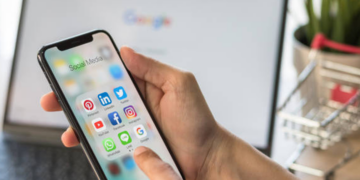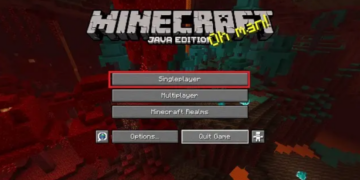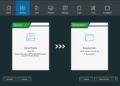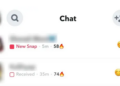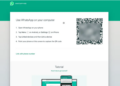You can now change the way your app icons look.
Angela Lang/CNET
Apple has never been big on customization, but since the iOS 14 update last year, it’s finally possible to change the look of your home screen to make it as pretty (or “aesthetic”) as you want. You can change the size and color of your app icons, customize your wallpaper and even tie everything together into an overall theme. Creating an “aesthetic” iPhone home screen is still a popular trend, but you need to follow a few steps to make it happen, with the aid of two apps.
We’ll walk you through how to customize your iPhone apps in iOS 14. After that, you can go bananas trying out different themes and perfecting the look and feel. And don’t miss the best new features coming to iOS 15, when you’ll be able to install it on your iPhone, and why it’s probably not a good idea to install the iOS 15 developer beta yet. Plus, iOS 14.7 has been released, and the rumors are flying about iPhone 13, too.
Read more: New iOS 14.7 update for iPhone: The best features you’ll use before iOS 15 hits
Read on and we’ll show you how to customize the way your iPhone’s home screen icons look, give them completely different names and change their size and color — without rooting or jail-breaking your iPhone or running skins and launchers. Ready? Let’s begin.
How to change the way your app icons look on iPhone
This app makes it easy to experiment with different looks on your iPhone.
Screenshot by Katie Conner/CNET
The iOS 14 update finally lets you customize apps to your liking. Here’s how.
1. Open the Shortcuts app on your iPhone (it’s already preinstalled).
2. Tap the plus icon in the top right corner.
3. Select Add Action.
4. In the search bar, type Open app and select the Open App app.
5. Tap Choose and select the app you want to customize. For example, Facebook, Spotify or the Messages app.
6. Tap the three dots in the upper right corner. From here, give the shortcut a name and tap Add to Home Screen.
7. Where it says Home Screen Name and Icon, rename the shortcut to anything you’d like.
8. Next, go to the Safari app to find a new icon image. You can search for something like the Facebook icon aesthetic. When you find an image you like, save it to your photos.
9. Go back to the Shortcuts app and tap the current icon. Select Choose Photo and tap on the image you just saved. You can zoom in or out on the image. Tap Choose.
10. Tap Add.
Now you have a customized app on your phone. The original apps will remain on the phone, but you can store them in a folder.
Subscribe to the How To newsletter and see related stories on CNET.
Change your iPhone home screen design using the Widgetsmith app
You no longer have to look at rows of apps on your iPhone anymore. Here’s how to change up your home screen view using an app.
1. Download the Widgetsmith app on your iPhone.
2. In the app, select the size of the widget you’d like to customize — your options are small, medium and large.
3. Tap the widget to customize it. You can change the font and colors. Tap Save when you’re finished.
4. Go to your home screen and hold and press down on an app. Tap Edit Home Screen.
5. Tap the plus icon in the top left corner and search for Widgetsmith. Tap the icon.
6. Select the widget size you’d like to add to your home screen and tap Add Widget.
7. You can change the widget by pressing down on the app and selecting Edit Widget. That’s all! Now your home screen has different-size icons for a customized look.
Note that at this time you can only customize the following apps: Weather (with a premium subscription), Calendar, World Time, Reminders, Health, Astronomy, Tides (with a premium subscription) and Photos.
Want to know more about the iOS 14 update? Check out how to customize your Smart Stack (the new widget on your iPhone) and everything that changed on your iPhone home screen and how to use it. Also, take a look at the best iOS 14.6 features you’ll use every day and these hidden iOS 14 and iPadOS 14 features.
Now playing:
Watch this:
Try a custom home screen using iOS 14
11:13
Source by www.cnet.com