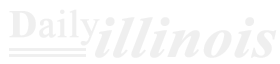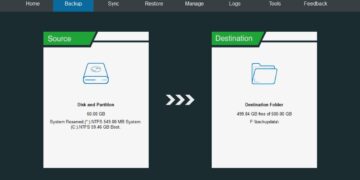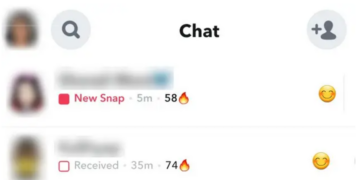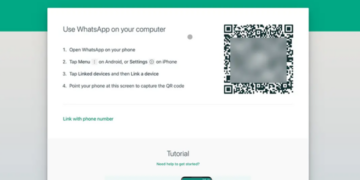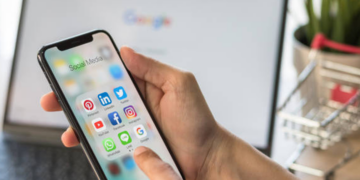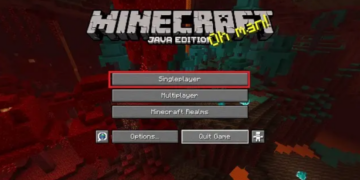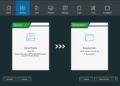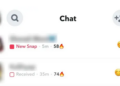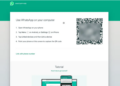It’s widely recognized that AirDrop stands out as the quickest and simplest method for sharing files among Apple devices. This feature allows you to effortlessly transfer items such as contacts, links, and photos without any degradation in quality. Additionally, the introduction of the NameDrop function in iOS 16 adds an exciting twist. Although AirDrop is one of the most beneficial and user-friendly aspects of the Apple ecosystem, it can occasionally malfunction, particularly after a software update—a situation that many users encounter. If you’re experiencing issues with AirDrop on your iPhone, iPad, or Mac, you’ve come to the right place. We’ve compiled 15 effective solutions to troubleshoot AirDrop problems. Let’s dive right in!
Verify whether your device is compatible with AirDrop
The AirDrop functionality has been available for quite some time, so most Apple devices typically have it. However, if you are using an outdated device, it may lack this feature, which could explain why AirDrop isn’t functioning on your iPhone or Mac. Below is a list of devices that support AirDrop:
- iPhones equipped with iOS 7 or higher,
- iPads that utilize iPadOS 13 or above,
- and Macs introduced in 2012 or later operating on OS X 10.10 or more recent versions.
Make sure the devices are powered on
A frequent cause for your AirDrop being undetectable is if your iPhone is either locked or turned off. In such cases, others may not find your device in the list of available AirDrop receivers, preventing you from receiving any files.
If you’re having trouble with AirDrop on your iPhone, iPad, or Mac, make sure your device is turned on and not in sleep mode. Additionally, if AirDrop seems to be stuck in a waiting state, have the other person verify that their Apple device is unlocked and the screen is active.
Modify the AirDrop configurations
If you’re experiencing issues with AirDrop on your Mac or are unable to send files to a contact that hasn’t been saved on your iPhone, the problem could stem from your AirDrop settings. Apple provides three options to manage how visible your device is for AirDrop:
- Receiving Disabled: You are unable to accept files from anyone.
- Contacts Only: Only individuals in your contacts list can find you and send files.
- Everyone for 10 Minutes: All nearby Apple devices will be able to view your presence for a duration of ten minutes.
Ensure that the Receiving Off setting is not enabled; otherwise, your iPhone or Mac won’t be able to receive files via AirDrop. If you’re experiencing issues with AirDrop sending but not receiving files, try changing the setting to Everyone for 10 minutes and check if that resolves the problem.
Steps to Modify AirDrop Preferences on Your iPhone:
- Go to Settings, select General, then AirDrop, and choose Everyone for 10 Minutes.
Another option is to access the Control Center. Press and hold on the area where the network settings are displayed, which includes icons for Airplane mode, Wi-Fi, Bluetooth, and more. Next, select AirDrop and set it to Everyone for 10 Minutes.
Steps to Modify AirDrop Preferences on a Mac:
- Launch Finder and choose AirDrop from the sidebar. If the AirDrop option isn’t visible on the left side, press Command Shift R on your keyboard.
- Select Everyone under the option that says Allow me to be discovered by:
Verify that Bluetooth and Wi-Fi are activated
AirDrop uses Bluetooth and Wi-Fi to facilitate file transfers among Apple devices. If you’re experiencing issues with AirDrop on your iPhone 13 or are unable to share files between an iPhone and a Mac, you can try turning Bluetooth and Wi-Fi off and then back on. This simple trick can help resolve any minor glitches that might be causing AirDrop to malfunction. Be sure to give it a shot!
Enable or disable Bluetooth and Wi-Fi on your iPhone or iPad:
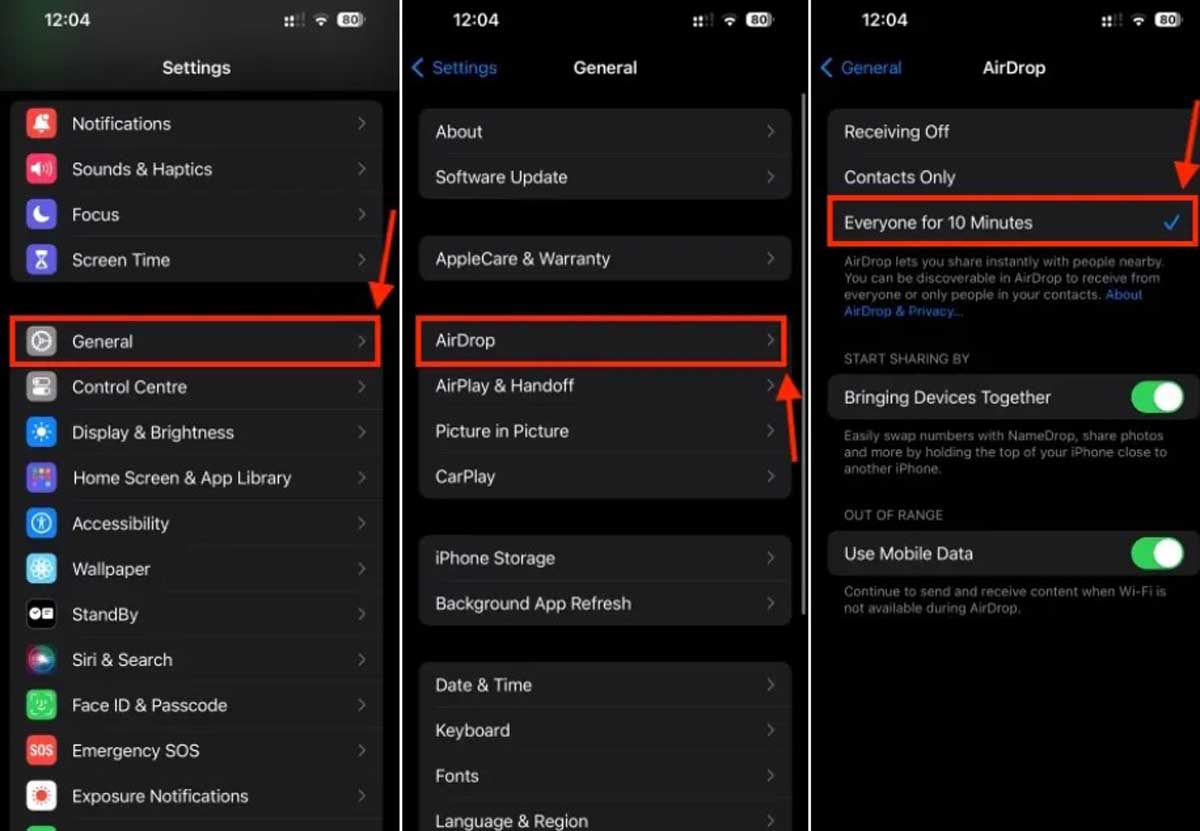
- Access the Settings menu, navigate to Wi-Fi, and disable it. After waiting for 5 to 10 seconds, re-enable the Wi-Fi.
- Navigate to Settings and select Bluetooth, then disable Bluetooth. Wait for 5 to 10 seconds before re-enabling it.
Enable or disable Bluetooth and Wi-Fi on your Mac:
- Access the System Settings and select the Wi-Fi option located in the left sidebar. Then, disable the Wi-Fi toggle switch.
- Enable the toggle after waiting for 5 to 10 seconds.
- Follow the identical procedure to switch Bluetooth on or off.
Turn off Personal Hotspot
Enabling the Personal Hotspot feature on your iPhone will prevent AirDrop from functioning. When you activate a personal hotspot, your iPhone automatically turns off Wi-Fi and uses mobile data to connect another device to the internet. As mentioned earlier, AirDrop requires Wi-Fi to be active on your iPhone. To resolve issues with AirDrop not working, you’ll need to turn off the Personal Hotspot option.
- Go to the Settings menu, select Personal Hotspot, and disable the option for Allow Others to Join.
- Alternatively, you can turn off Personal Hotspot through the Control Center. Simply press and hold in the network settings area, then disable Personal Hotspot.
Move the devices nearer together
If you’re unable to detect the other device in AirDrop, or they can’t see yours, consider moving the devices closer together. This is important because Bluetooth on contemporary smartphones typically operates within a range of about 33 feet (10 meters). To successfully use AirDrop for transferring files between your Apple devices, ensure they are within this Bluetooth distance. Otherwise, you may encounter problems with AirDrop not functioning properly.
Turn off Do Not Disturb or Focus Mode
If you have activated Do Not Disturb or any Focus Mode on your iPhone, AirDrop may not function properly. Additionally, enabling Airplane mode on your iPhone, iPad, or Mac will cut off all network connections, rendering AirDrop unusable. Therefore, to successfully use AirDrop on your Apple devices, ensure that none of these modes are turned on.