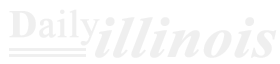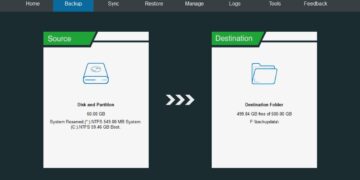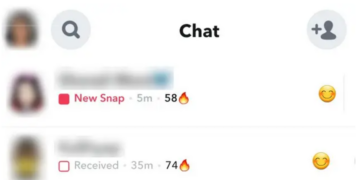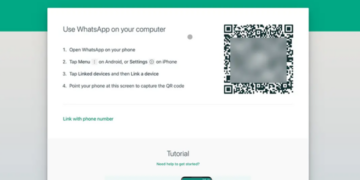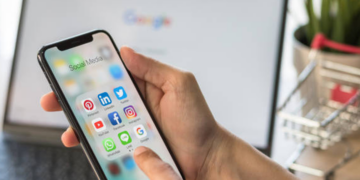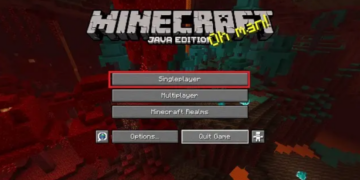For those deeply invested in Apple’s ecosystem, you’re likely familiar with the seamless experience iCloud offers for accessing photos and videos across multiple devices. When you enable iCloud Photos sync on your iPhone or iPad, any media you capture is instantly uploaded to iCloud. This allows you to view your photos and videos on all your Apple devices—be it another iPad, a Mac, or even through the iCloud website—within moments. Continue reading to discover How to Access iCloud Photos on iPhone, Mac, & Windows.
How to Enable iCloud Photos Sync on iPhone & iPad
To access iCloud Photos on your iPhone, the initial and most important step is to make sure that iCloud Photos is activated on your device. Follow these steps to enable it:
- Launch the Settings application on your iPhone.
- Find and select the Photos option.
- Switch on the iCloud Photos toggle if it isn’t already enabled.
How to Access iCloud Photos on iPhone & iPad
If you’ve enabled automatic uploading to iCloud Photos in your settings, accessing your iCloud photos on an iPhone is straightforward. Here’s what you need to do:
- Launch the Photos app on your iPhone.
- Navigate to the Library tab to view all your iCloud photos.
- Alternatively, go to the Album tab to see a comprehensive list of all Photo Albums, People & Places, Media Types, and Utilities.
Keep in mind that Apple provides only 5 GB of free iCloud storage. Once you activate iCloud Photos on any Apple device, all existing photos will begin backing up automatically, which can quickly fill up your storage space. Therefore, it’s important to manage your iCloud storage wisely.
Additionally, while discussing iCloud storage management, don’t miss our guide on obtaining temporary free iCloud storage for both iPhone and iPad users.
How to Access iCloud Photos on Mac
To access iCloud Photos on your Mac, similar to how you would on an iPhone or iPad, you need to enable the feature. While enabling iCloud Photos on an iPhone involves going through the Settings app, on a Mac, it can be done via the Photos app. Follow these steps to get started:
- Launch the Photos app on your Mac.
- Click on ‘Photos’ in the top-left corner of the menu bar and select ‘Settings’ from the drop-down menu.
- Navigate to the ‘iCloud’ tab in the settings window.
- Check the box next to ‘iCloud Photos’ to enable it.
- Wait for your iCloud photos to sync with your Mac’s Photos app; this may take some time depending on your internet connection speed.
Once synchronization is complete, you’ll be able to view all your iCloud photos directly from your Mac’s Photos app effortlessly.
How to Access iCloud Photos on Windows PC

You can access iCloud Photos directly on Apple devices without installing extra apps. However, the situation is different for Windows PCs. To access iCloud Photos on a Windows computer, you must first download and install the iCloud app from the Microsoft Store to access iCloud Photos. In the following section, we provide a step-by-step guide on how to use the iCloud app to sync and view your iCloud photos on a Windows PC.
Set up iCloud Photos App on Windows PC
- Begin by downloading and installing the free iCloud application on your Windows computer.
- After installation, log in using your Apple ID credentials.
- Then, find and click the Options button adjacent to Photos.
- In the subsequent pop-up window, choose iCloud Photos and confirm by clicking Done.
- Finally, press the Apply button to complete the setup.
View iCloud Photos on Windows PC
- Launch the Microsoft Photos application on your Windows computer.
- Select the iCloud Photos option from the menu on the left side.
- All your iCloud Photos are now available for viewing on your Windows 11 PC in this location.
how to access iCloud photos Using a Web Browser
Did you recently transition from an iPhone to an Android device and now find yourself puzzled about how to view your iCloud Photos on your new phone? Don’t fret; we’re here to assist you. Although there’s no specific iCloud app available for Android, you can still access your iCloud Photos through the web at iCloud.com. How to Access iCloud Photos on iPhone, Mac, & Windows.
- Navigate to the iCloud website using the browser of your choice.
- Enter your Apple ID credentials on the subsequent page to log in.
- After logging in, select the Photos app icon.
- From your desktop or mobile browser, you will now be able to access and download all of your iCloud photos that were taken with your iPhone or iPad.
How to Download Photos from iCloud
Since you’ve learned how to view your iCloud photos across various platforms, it’s time to show you how to download them onto your device. We’ve outlined two different methods for doing this, so take a look:
Using Windows PC
- Open the Microsoft Photos app on your Windows PC and navigate to the iCloud Photos section.
- Choose the photos you wish to download.
- Right-click on your selection and choose Copy from the context menu.
- Paste the copied files into any desired folder; for example, we pasted them onto the desktop. When you click on the newly created shortcut, the photos will begin downloading.
From iCloud Website
- Launch your preferred web browser and navigate to iCloud.com.
- Log in using your Apple ID, then click the Photos app icon to view your iCloud photos.
- Choose the photos you want to download.
- Hit the Download button located in the upper right corner.
If you encounter issues downloading photos from iCloud, refer to our guide on resolving problems with iCloud files not downloading on iPhone and iPad.