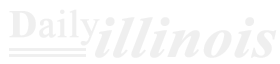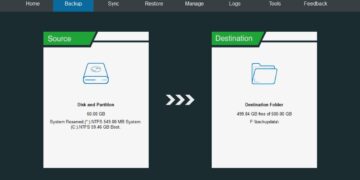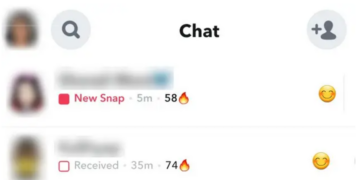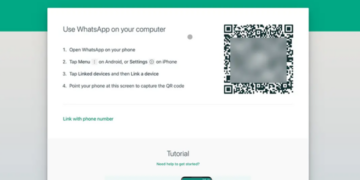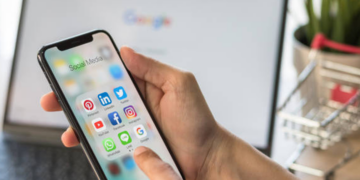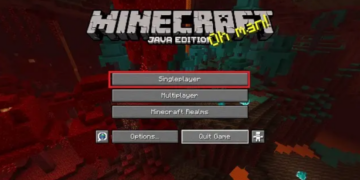If you’re already using iOS and have just bought a new iPhone or are lucky to inherit someone’s old one, you should know how to transfer data from iPhone to iPhone. It will help you transfer photos, apps, files, and contacts from your old iPhone to a new iPhone. While setting up the new iPhone, Apple has embedded migration from an old iPhone using new settings on the new device within the Apple ecosystem. Here, in this article we will take you through all the feasible ways that are available with the help of which data can easily be transfer data from iPhone to iPhone. So without further delay, let’s jump straight in.
Transfer Data Using Quick Start (Easiest Way)
Quick Start is the most efficient utility in regards to the transfer data from iPhone to iPhone and vice versa. This is Apple’s own iOS-to-iOS data transfer migration solution which is absolutely free and provides unlimited data transfer from the old iPhone to the new device without the need for a backup. We definitely recommend this method to anyone who wants to transfer data from iPhone to iPhone. without iCloud. If you have an iPhone AND iPad then Quick Start would be used in this case as well to transfer information between the two devices.
Requirements for data transfer through Quick Start
- Keep both the iPhones close to each other. At least one of the devices should be attached to a power supply unit.
- Your old iPhone must have a Wi-Fi connection with Bluetooth on.
- For Fast Start, you need an iPhone with iOS 11 version or above. We highly suggest updating your iPhones.
- On the other hand, if you have already set up your new iPhone or wish to transfer data from your old iPhone to a used iPhone during a transfer (and not a new one), the iPhone that you want to unhaul and transfer data to needs to be restored to factory defaults.
When you’re prepared, please complete the procedures listed below as a means of configuring a new iPhone and outlining how to transfer data into it from a previous iPhone.
- Activate the new iPhone you want to start up and take it within range of your old iPhone.
- As soon as you need to do so, the Set up the New iPhone prompt will pop up on your old iPhone and you should Tap on Continue. If you have not got this thumb there, please follow the onscreen directions shown on your new device in response to the message. Using WiFi or cellular data visit this device to complete configuration in stages. Proceed with the set up procedure in the device to the stage where you will see Quick Start.
- After a certain period, an animation should be displayed on the new iPhone. Take this old iPhone and activate the camera in it, then scan this animation. This will link up with the two iPhones.
- Once the system prompts you to “Finish on New iPhone”, enter the old I-phone passcode on the new I- phone and execute the set-up.
- If you would like to set up the iPhone without restoring, on the next screen select Transfer from iPhone and then tap “Continue.”
- On the “Make This Your new iPhone” page, you can select the items you want to transfer from iPhone to iPhone. Make sure to keep the iPhones close to each other and plugged into power until the transfer completes.
Transfer Data Using iCloud

When activating your new iPhone, you can as well transfer data from the old iPhone to a new iPhone via iCloud. Before that, you have to upload the data from the iPhone to iCloud first.
Apple’s iCloud provides 5GB of c although the amount seems very little validating the purpose of actually offering ‘FREE’ storage. After worrying about the storage space, you should now make use of the Prepare for new iPhone feature. This feature, which was introduced in iOS version 15, provides courteous 21 days of temporary storage free of charge, enabling migration of data from an old iPhone to a new iPhone via, among other means, iCloud. This method, however, has one drawback especially if the time frame of 21 days is not sufficient. For requests of 4 optional, none available 1 to 5 day periods, if it is not used during the covered by normal turn around, up to 4 turn around days can be covered. I think it’s a pretty good option.
This is how the feature is enabled. If you do not have so much information on the data library and have done the iCloud backup part and cannot afford to take back the backup, you may proceed right away to step 4.
- On your old iPhone, open Settings > General > Transfer or Reset iPhone.
- Under the head, “Prepare for New iPhone,” press the “Get Started” option. For further guidance, after that, click on Continue.
- When prompted, press Turn On Backup to Transfer, select Move All App data with iCloud and then tap Done to backup the application. It could take a while based on the size of the backup.
- After the backup look for your new iPhone and switch it on. Next, select your Language and Region. While your manual settings are being adjusted, when you go to the Quick Start page, select Set up Manually, find a Wi-Fi network, and let your iPhone activate.
- Then, complete the setup wizard. You will reach the Apps & Data screen, at the Apps & Data screen tap on ‘Restore from iCloud Backup’.
- Provide the Apple ID and the password and select a backup file that you would like to use. You can tap Continue to restore all information from the cloud, or choose certain apps and their settings to proceed.
- Move photos, contacts, applications, and other data from the old iPhone to the new one per the instructions on the screen. Your iPhone will automatically restart once the process has been completed.Provide the Apple ID and the password and select a backup file that you would like to use. You can tap Continue to restore all information from the cloud, or choose certain apps and their settings to proceed.Move photos, contacts, applications, and other data from the old iPhone to the new one per the instructions on the screen. Your iPhone will automatically restart once the process has been completed.
Transferring Data Using Mac
One can go ahead and make use of his or her Mac in transferring data from iPhone to iPhone. First don t forget to take a backup for your old iPhone to Mac and then proceed to restore this backup on a new iPhone.
- After the backup is done, switch ON the new iPhone or the wiped and reset one, and complete the setup wizard.
- On the Apps & Data page, opt “Restore from Mac or PC”, and the iPhone is attached to mac.
- Begin by going to Finder on your Mac and searching for your iPhone which is usually at the top left corner. Thereafter, press Restore Backup and select a Backup version. Once the process is done, wait for it to finish and you are good to go.
Transfer Data Using iTunes
If you have a Windows PC, you can even move everything from an old iPhone to a new iPhone. The main steps are almost the same. You first create the backup of iPhone to iTunes, then you copy the data to the new iPhone. Once you’ve backed up the data in iTunes, you need to follow:C.
- Booting up your new iPhone or the device on which you are going to transfer data will help you in the configuration process.
- In the Transfer Apps & Data screen, click on the option called From Mac or PC. Further, connect your iPhone to the computer.
- On your Windows computer locate and run the iTunes software application and click on the iPhone icon placed on the upper left of the interface.
- You will then get to the screen that states, “Welcome to Your New iPhone”. The first option, which is labelled, “Restore from this backup”, should be ticked as it is granted. However, if it has not been selected, do so.
- Afterwards select the backup version and press the button that reads OK. After this the restore procedure would begin automatically.
- Now your iPhone would reboot by itself and would show up on iTunes apps for synchronization. Leave your iPhone connected to the computer until the iPhone screen shows Restore Completed. Then you are given onscreen instructions which prompts you to complete the configuration process.
Transfer Data Using AirDrop
If you’d like to move some data from iPhone to iPhone after the actual setup is done, then AirDrop is a suitable option. Honestly speaking, this is probably the worst option – it’s painstakingly slow and takes a fair amount of work. Still, when you want to take your old data and use it on a new device, this is how to transfer data from one iPhone to another after setup. Even anything which is shareable including images, files, contacts, applications, documents, audio files etc can be moved. Hence it is imperative to understand how to transfer data between iPhones after setup using AirDrop.
- Place your iPhones in vicinity of one another.
- Join a Wi-Fi network and switch ON Bluetooth on both iPhones. To prevent any problems, set AirDrop to Everyone for 10 Minutes within the AirDrop settings. For this, retrieve the Control Center, press and hold the Wi-Fi button (or the Network block), click the AirDrop button and choose “Everybody for 10 Minutes”.
- After that, you should choose pictures, files, applications or proceed to contacts that you would like to transfer from iPhone to iPhone. Press on the share icon, choose the AirDrop option and select your new iPhone.
- There will be an option in your new iPhone to accept the AirDrop from your old iPhone. Tap Accept on the new iPhone and you are all set.
- You may employ steps 3 and 4 to move additional bickers around.
Discussing such an issue when a practical AiDrop has come of no use would be unnecessary, still if there exists a need for such a discussion, one can direct oneself to our extensive troubleshooting guide in the sections above which include fixes for AiDrop whenever it tends to be not correctly working.