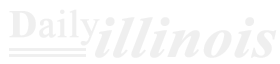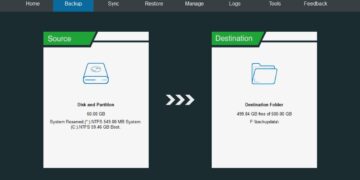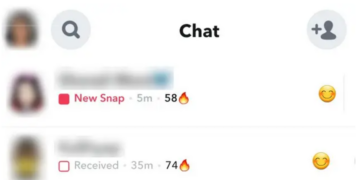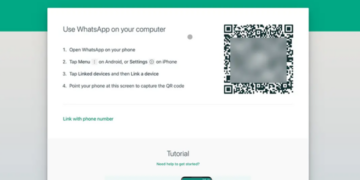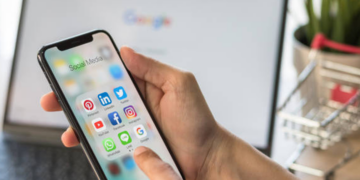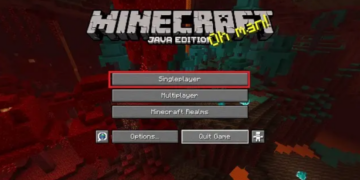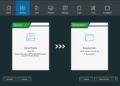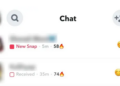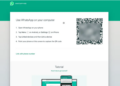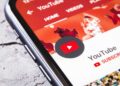How can I remotely access my PC from Android?
In our daily routines, mobile devices play a crucial role, serving as indispensable tools. There are instances when we find ourselves relying on our mobile phones to address urgent matters. For instance, one might need to finalize an Excel sheet on their office PC during a business trip or assist a client in resolving a computer glitch when no computer is readily available.
Wondering how to connect to a PC remotely from your Android device ? The solution lies in employing a remote desktop app for Android. This app is specifically crafted for Android users, enabling them to take control of their computers from any location and at any time. This not only minimizes downtime but also enhances overall operational efficiency.
AnyViewer: Best free remote desktop app for Android
When confronted with a plethora of choices, making the correct selection for a remote desktop app on Android becomes paramount. In this landscape of options, AnyViewer emerges as the best remote desktop software for Android, providing a combination of being both free and dependable, coupled with a wealth of features.
Dual-sided connectivity
Facilitating dual-sided connectivity, AnyViewer transcends the conventional bounds of remotely accessing a computer from an Android device. It seamlessly extends its adaptability to empower users with the ability to access their Android device remotely from a computer. This bidirectional connectivity underscores AnyViewer’s commitment to providing a holistic and interconnected experience across both platforms.
Intuitive user interface
The user interface of AnyViewer is not just functional but also intuitive, ensuring accessibility for users with varying technical expertise. Its uncomplicated setup process and user-friendly controls contribute to a seamless and hassle-free encounter with remote desktop functionalities.
Stable & responsive performance
When it comes to performance, AnyViewer stands out with its stable and responsive behavior during screen access sessions. Whether presenting multimedia content or engaging in real-time collaboration, users can rely on AnyViewer to deliver a consistently smooth and efficient experience.
Secure connectivity
Emphasizing the paramount importance of security in remote desktop access, AnyViewer incorporates robust measures. End-to-end encryption and multi-factor authentication options are integral components, ensuring that remote sessions remain secure and shielded from unauthorized access.
Rich features
Distinguishing itself with an array of features, AnyViewer transcends basic remote desktop access. Users can enjoy functionalities such as computer file transfer, mobile screen mirroring, and the ability to access multiple monitors. This versatility positions AnyViewer as a comprehensive solution catering to diverse remote computing needs.
Free for any use
One notable aspect is that AnyViewer is available in a free version for all types of use. This makes it an enticing option for individual users requiring occasional remote access as well as small businesses initiating operations without a substantial budget for an extensive investment.
How to use AnyViewer for Android & PC remote connection
Effortlessly enabling remote desktop functionality between Android and PC, AnyViewer offers a seamless experience. The following is a detailed tutorial, meticulously guiding users through the utilization of this app for remote desktop on Android.
Part 1. Setting up AnyViewer on your PC
Step 1. Obtain AnyViewer for your Windows computer and launch the application.
Step 2. Create a new account or effortlessly log in with your existing credentials.
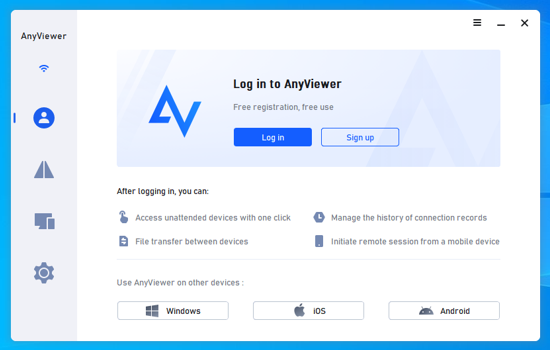
Step 3. Witness the seamless connection of your computer to your account.
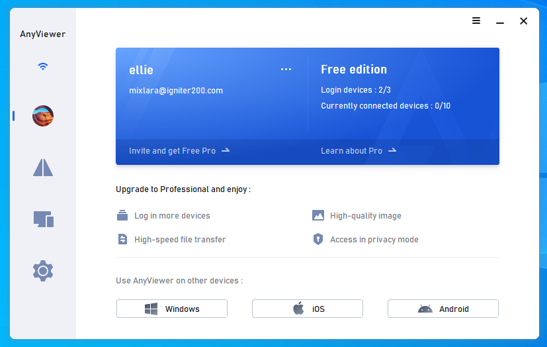
Part 2. Configuring AnyViewer on your Android device
Step 1. Install the AnyViewer app on your Android device and reveal its interface.
Step 2. Log in to the mobile app using the same account utilized on your computer, thereby linking your phone to the account.
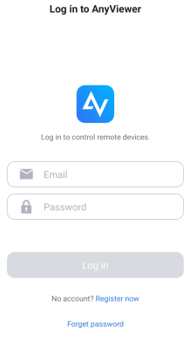
Part 3. Establishing remote connections between Android & PC
Controlling your PC from your Android device:
Step 1. Navigate to the Device interface within the app, selecting your PC from the available devices.
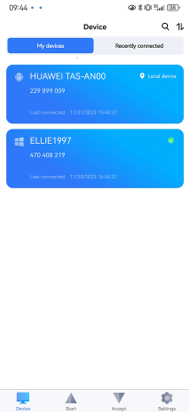
Step 2. Opt for “One-click control” for instant command.
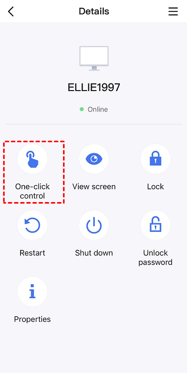
Step 3. View and control your computer screen from your Android device.
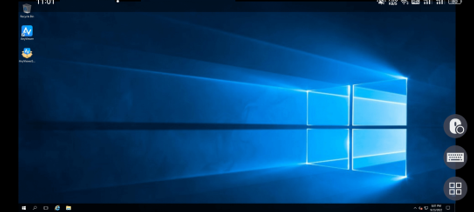
Controlling your Android device from your PC:
Step 1. Access “Device” on your computer, choose your Android device, and initiate “Remote control.”
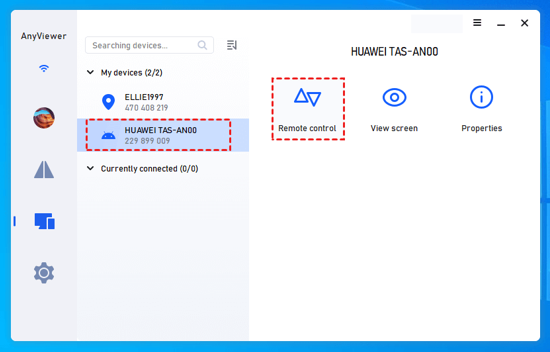
Step 2. Authorize the remote control request on your Android phone.
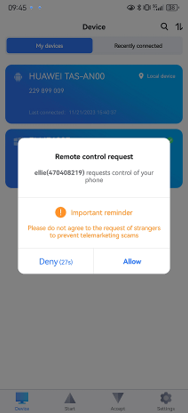
Step 3. Enable AnyViewer Auxiliary Service.
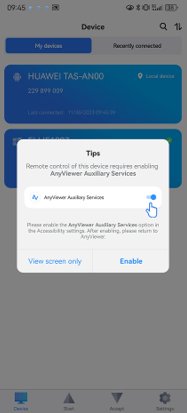
Step 4. Locate AnyViewer in Installed Services and activate AnyViewer Auxiliary Service.
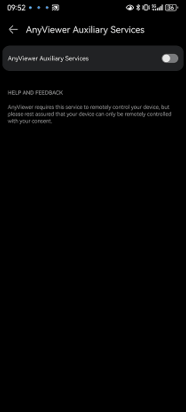
Step 5. Enjoy absolute control of your Android device directly from your PC.
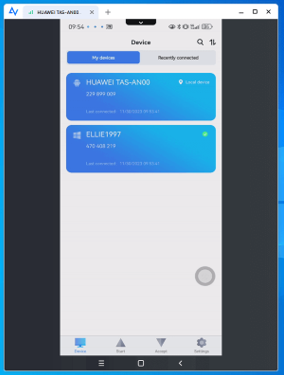
Conclusion
In conclusion, AnyViewer stands out as the best pc remote control app, offering a seamless and secure experience. Its commitment to free access further enhances its appeal as a comprehensive remote desktop solution for Android users. The detailed tutorial ensures effortless setup, making it an ideal choice for individuals and small businesses.