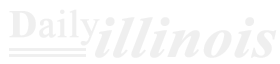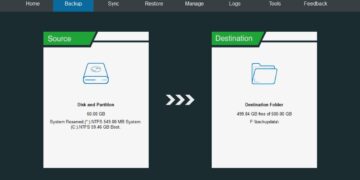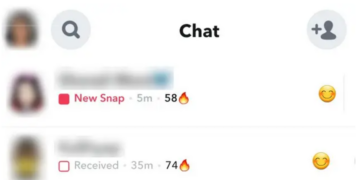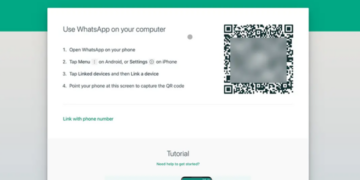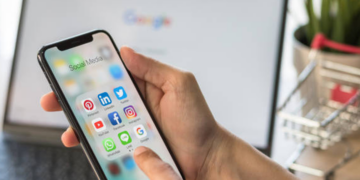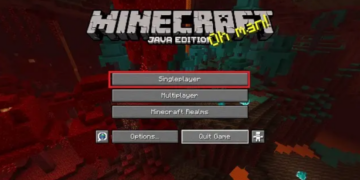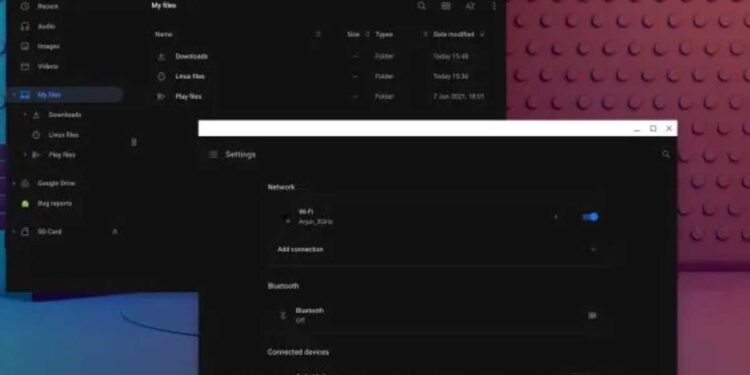Recently, Chromebooks have garnered significant interest due to the introduction of several new features, including dark mode, a recycle bin for Chrome OS, read-later functionality, clipboard history, Phone Hub, and others. Among these enhancements, many users have been particularly anticipating the rollout of a system-wide dark mode on Chrome OS. Good news—the wait is finally over! You can now activate dark mode on your Chromebook by adjusting a straightforward Chrome flag. So let’s dive in and discover how to enjoy this exciting new dark theme on your device!
Activate Dark Mode on your Chromebook.
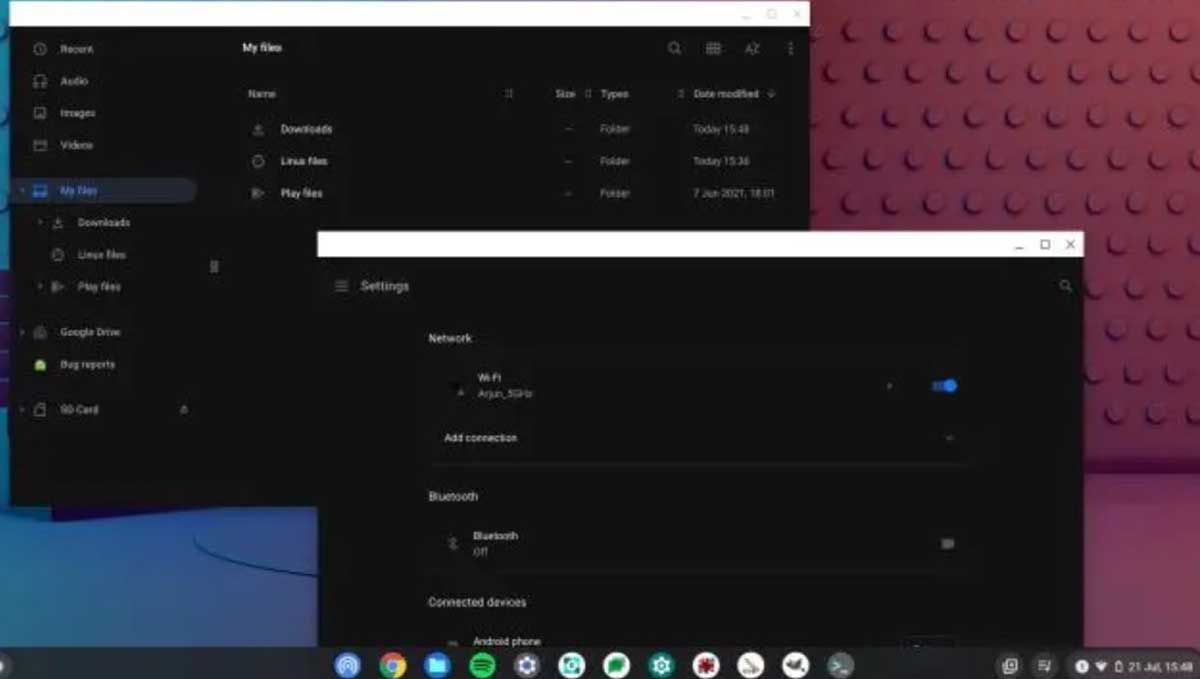
To activate dark mode on Chromebook, you’ll need to adjust some Chrome flags. Fortunately, you don’t have to use the Beta or Dev channels anymore since this feature is now available on the Stable channel, although it isn’t turned on automatically.
First, type chrome:flags in your browser and look for dark. Alternatively, you can go directly to chrome:flags/dark-light-mode. Once there, find the option for Dark light mode of system UI, click on the drop-down menu next to it, and choose Enabled.
2. Then, look for the option called Force Dark Mode for Web Contents or simply navigate to chrome:flags and activate enable-force-dark. This will enable dark mode for websites in Chrome as well.
3. After implementing both modifications, press the Restart button found in the bottom-right corner.
4. Once your Chromebook restarts, access the Quick Settings panel where you will see a new tile for Dark theme. Tap on it to activate the dark mode across your system immediately. If any items appear difficult to read because of the dark theme, simply restart your Chromebook and the issue will be resolved.
5. Additionally, you can select the arrow icon located just below to modify the color settings. The themed mode enables Chrome OS to pull colors from your wallpaper and adjust the theme accordingly. I opted for a Neutral setting to maintain a uniform dark palette throughout the user interface, but you are welcome to choose whatever suits your preference.
6. To easily toggle between dark and light modes, just disable the Dark theme option in the Quick Settings panel, and you’re all set.
7. Additionally, Chrome OS now features a dark mode for webpages and has seen significant enhancements, including the elimination of inverted images.
My Journey with Dark Mode on a Chromebook
To begin with, Chrome OS had already incorporated a subtle dark mode into its user interface. The app drawer and quick settings menu featured a dark aesthetic, meaning that enabling dark mode doesn’t alter these components. On the other hand, switching to light mode introduces a lively new interface that I really enjoy; it closely resembles the light theme of Windows 10. Nonetheless, it’s worth noting that the existing dark mode on Chrome OS is not fully developed and causes various issues within the Settings page and Files app.
The header maintains a white design in both the Files and Settings applications. However, I find the dark mode to be excessively contrasting, which makes it quite difficult for me to read comfortably.
In summary, after six months, the effort to introduce dark mode on Chromebooks still seems lackluster. I’m quite let down by the dark mode in Chrome OS, especially since it was first introduced in the Canary channel two months ago in October 2020. Unfortunately, there hasn’t been any substantial enhancement since then. Occasionally, a restart may resolve some issues, but overall, the experience remains unsatisfactory at this point.
Explore the comprehensive Dark and Light Mode features available on a Chromebook.
That’s how you can activate both dark and light modes on your Chromebook. While dark mode is a favorite of mine, I must admit that the new light mode looks stunning on my device. However, the current dark mode feature isn’t very reliable. Those are just my opinions, though. What about you? We’d love to hear your experiences in the comments below. For more tips and tricks related to Chrome OS, check out our article linked here.